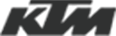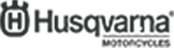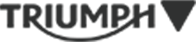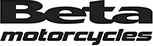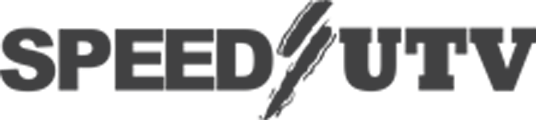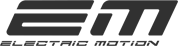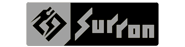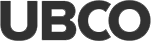FreedomRoad is excited to announce that we upgraded our online banking platform and we now offer a new mobile app! We hope that you enjoy the new and improved experience.
Logging In for the First Time
- Access the new online banking system at www.FRF1.com by clicking the “Log In” button in the upper right-hand corner. To use the new mobile app, download the FreedomRoad Financial Mobile app from your app store. We highly encourage you to download it!
- Use your existing username and password to log in to the new system for the first time. Next, enter the verification code that will be sent to the current email address on file. Follow the directions and use the enrollment code for the device you are using and set your new password. Confirm your statement delivery preference, verify your current phone number, and set up your second verification device for future log ins (you can edit this later in your settings).
- Watch our videos at the bottom of this page for help on how to log in for the first time and to learn more about Two-Factor Authentication, and how it helps keep your account more secure.
Enhanced Online Banking and New Mobile App
- The new online banking and mobile banking system offers a modernized user experience and several enhancements, including: instant account verification for bank-to-bank external payments/transfers, online deposit account opening for a new online savings account in minutes, and access to new services via Financial Technology integrations (Lemonade – homeowner’s and renters insurance; Billshark – negotiate recurring monthly bills and help cancel unwanted subscriptions)
- Download the new Freedom Road Financial Mobile Banking app from your app store and start banking from anywhere!
Additional Information
- All scheduled loan payments and recurring loan payments that were in the previous system by 4:00 p.m. CST on Thursday, October 13, 2022, were converted on the new system.
- All existing transaction and balance alerts will need to be set up in the new digital banking system.
We are excited to bring you this new digital experience. Should you need any assistance, our customer service reps are ready to help and can be reached during regular business hours at (866) 455-7623 or via email at [email protected].
FAQs (Frequently Asked Questions)
{beginAccordion}
I haven't used Online Banking Before. How do I enroll?
If you are a new Online Banking or FreedomRoad Financial Mobile App user, follow these steps to get started.
- Go to the Customer Online Banking Log In box on the Home Page and click Get Started in the upper right hand corner. If using the FreedomRoad Financial Mobile app, open the app and click Need to Enroll?
- This opens the enrollment application. The following information is required to complete the enrollment.
- a) Account Type
- b) Primary Account Number
- c) Social Security or Tax Id Number
- d) Date of Birth
- e) Set-up Username
- f) Email address
- g) Set-up Password
Enter all the required information. It will be verified by comparing it to the current information in our system.
When finished, click Enroll Now. If you need to update your contact information, please call us at (866) 455-ROAD (7623) during business hours.
- After submitting enrollment information, you will receive an email at the email address provided. Within that email, an enrollment code is included. Copy/ Paste or type the code into the box displayed on the enrollment screen.
- After verifying enrollment code, review the next screen containing 4 sections:
- Accept Terms of Service
Click the blue hyperlinks to review terms and privacy policy. Select the box “I agree to the terms of service and privacy policy.” - Paperless Settings (optional)
Follow the steps to enroll in paperless statements and notices. Click Access Sample PDF then I Consent to enroll in paperless documents. - Account Security
Account security requires the use of a phone number for Two-Factor Authentication. This adds a second level of security to using Digital Banking in addition to email, which can be added after enrollment. To learn more about Two-Factor Authentication, please watch our Two-Factor Authentication video. To set up the Two-Factor Authentication, click the Verify Now button to receive a code via text or phone call. Enter the code to complete the activation of this feature. After entering the code, click Activate.
- Accept Terms of Service
- Click 'Go to my account' to finish enrollment process. These features are available for further modification within the profile settings.
- Congratulations! You are now enrolled in Online Banking.
For more help with the log in process, please view our How to Log In videos.
How do I make a payment?
- Log in to Online Banking or the Mobile Banking App.
- Choose Transfer.
- Choose Transfer and Pay.
- In the first box that says FROM: Choose which account you’d like to transfer funds from.
- You can add a new external account in this step. Scroll to bottom of accounts and you will see the option to ADD A NEW EXTERNAL ACCOUNT. Click here to ADD A NEW BANK ACCOUNT and choose either “Instant Verification” or “Manual Verification” based on your preference. Follow onscreen instructions to complete the process.
- PREFERRED METHOD: Instant Verification instantly verifies your external bank account.
- Manual Verification is a process that verifies ownership of your external account via two microdeposit transactions that should arrive in your external account within 1-3 business days. Check your external account for these deposits and once they appear, you will need the two deposit amounts for the next step. (Note: there will also be a debit to your account that totals the two deposits, which is how we offset the deposits. You do not need to remember this debit amount.) Next, enter the two deposit amounts by signing into your FreedomRoad Financial Online Banking account at online.FRF1.com. In the upper right-hand corner, click your name, choose 'Settings' and go to 'Accounts' where you will find a green 'Verify' button next to the external account you linked. This is where you enter the two small deposit amounts. Click 'Confirm and activate account.'
- In the next box that says TO: Choose which account you’d like to transfer funds or make a loan payment to.
- In the next box that says AMOUNT: Enter the amount you’d like to transfer.
- In the next box that says FREQUENCY: Choose Once or the desired frequency.
- In the next box that says DATE mm/dd/yyyy: Choose the date you’d like to transfer or when you’d like the recurring payments to begin.
- Click CONTINUE to Review your transfer or payment.
- Click MAKE TRANSFER if all the information is correct and you’d like to go ahead with your transfer or payment.
How do I register a computer or mobile device?
A conventional authentication system relies on two forms of identification to prove your identity: your Log In ID and your password. Two-Factor Authentication uses two forms of identification to make it harder for attackers to access your account.
The two forms of identification are text and email. In Online Banking, we send a Secure Access Code to a contact email address that you configure. The code is only valid for a single use and it expires after a short time. You choose one of the following ways to deliver the code.
1. Text (SMS)
The system sends a text message with the code. Standard text messaging fees apply.
2. Email
The system sends a short email with the code. Depending on the configuration of the filters on your mail server, the message may be in your junk or spam mailbox.
If you have never used a particular computer browser or device to log in, you may need to enter a Secure Access Code to use it for the first time. If the browser or device is one that you plan to use again, you can register it.
By registering a computer browser or a device, you confirm that it is under your control and that you intend to use it to access online banking.
TIP: Multiple users can register the same computer browser or device.
You register your computer browser or device again in the following circumstances:
• You use a different computer browser on your desktop or laptop
• Your computer browser does not save computer browser cookies
• You clear existing computer browser cookies
• We reset registration for all users for security reasons
WARNING: Only register a computer browser or device if it is under your control. Do not register a computer browser on a public computer.
What if I forgot my Username or Password?
If you forget your username or password and your account is not locked, you can use the Forgot Your Username or Password option to reset. Depending on the configuration, you may not be able to reset your username or password from an unregistered browser.
To reset a forgotten username or password:
- From the Mobile app or from the FRF1.com Log In, click or tap Forgot your Username or Password.
- Enter your email address associated with your account and click or tap Reset My Password. An email is sent to the email address provided containing the Username and instructions for setting a new password.
- On the New Password page, do the following:
- Enter your new password in the New Password field.
- Re-enter the password in the Confirm Password field.
- Click or tap Change my Password.
- Your password is now updated. Click or tap Log In.
Changing your password
To change your account password:
- On the Dashboard in your account, in the top right-hand corner, click Your Name, then Settings. The Settings page appears.
- Click or tap Change Password under User Profile.
- Enter your existing password in the Old Password field.
- Enter your new password in the New Password field.
- Re-enter the new password in the New Password Confirmation field.
- Click or tap Change my Password to submit the change.
Password Requirements:
- Be at least eight characters long (this can be configured by the you to be greater than 8)
- Not be similar to user first or last name or email
- Not be a common word or passphrase
- Not be all numbers
Password Guidelines:
• Do not choose passwords or security codes that others can easily guess.
• Do not reuse passwords for multiple sites.
• Never use your account numbers.
• Do not use personal contact information, such as addresses or phone numbers.
• Do not use personal information, such as your name, birthday, Social Security Number, passport number, or the names or information for family members or friends.
• Do not use sequences of characters such as 1234567 or abcdefg.
• Do not rely on look-alike substitutions of numbers or symbols alone. Passwords like P@ssw0rd are easy to guess, but can be effective when you also change the case of the letters, the length of the words, and misspellings, or when you use multiple unrelated words in a phrase.
• Do not use dictionary words.
Updating your username
Why do you recommend I change my Username? Creating a personalized Username provides additional security to the online and mobile banking experience. It is a security best practice to avoid incorporating any sensitive information in your Username (including social security numbers and birthdays). What are the Username requirements?
• May contain letters, numbers, and the following special characters:
@ At symbol
. Period
+ Plus sign
- Minus sign/dash
_ Underscore
• Must not include any spaces
• Must be between 4 and 25 characters
Can you change it for me?
We are happy to guide you through the process; however, for security purposes, we cannot perform the actions on your behalf.
How do I change my Username?
On the dashboard, Click on Your Name > Settings> User Profile> Username. Type your desired New Username and select Update Username.
What do I do if I forget my Username?
Use the “Forgot your Username and Password” button under Log In and enter email address associated with the account. An email is sent out containing the Username and Reset Password link. You will not need to reset your password if you do not want to do so.
Troubleshooting saved passwords or AutoCompleted items after changing Username
If you have your computer browser set to remember your Username and/or password, you will need to update it to your newly created custom Username.
Below are articles you might find helpful regarding how to manage saved passwords. Note: We do not endorse or guarantee these sites.
• Google Chrome Support article
• Microsoft Edge
• Internet Explorer 11 Microsoft Support article
• Internet Explorer 10 Microsoft Support article
• Mozilla Firefox Support article
How do I create a secure password?
A strong password helps you protect your account.
To create a strong password, follow these Password Requirements:
- Be at least eight characters long (this can be configured by the you to be greater than 8)
- Not be similar to user first or last name or email
- Not be a common word or passphrase
- Not be all numbers
When creating your password, keep in mind the following guidelines:
• Create a unique, original password
• Use the longest practical password
• Use a mix of upper and lower case letters
• Include one or more numbers
• Do not use repeating or adjacent characters
• Use at least one of these special characters: ` ~ ! @ # $ % ^ & ( ) _ + = { } | [ ] : ” ? , . / \
• Avoid using software or toolbars that store your password
• Change your password regularly
Remember to avoid the following password pitfalls:
• Do not choose passwords or security codes that others can easily guess.
• Do not reuse passwords for multiple sites.
• Never use your account numbers.
• Do not use personal contact information, such as addresses or phone numbers.
• Do not use personal information, such as your name, birthday, Social Security Number, passport number, or the names or information for family members or friends.
• Do not use sequences of characters such as 1234567 or abcdefg.
• Do not rely on look-alike substitutions of numbers or symbols alone. Passwords like P@ssw0rd are easy to guess, but can be effective when you also change the case of the letters, the length of the words, and misspellings, or when you use multiple unrelated words in a phrase.
• Do not use dictionary words.
TIP: Go to http://www.microsoft.com/security/online-privacy/passwords-create.aspx for more information on creating strong passwords. We do not endorse or guarantee the site.
What are the hardware and software requirements?
You must use specific minimum hardware and software to use Online Banking. For the best experience, you should use the recommended hardware and software. If you try to log in without a recommended computer browser, Online Banking may direct you to either a version of Online Banking that is compatible with your browser or to a website to download a new browser version.
Supported Computer Browsers
These computer browsers are currently supported for the Online Banking experience:
• Microsoft Edge 12 and greater
• Mozilla Firefox 29 and greater
• Google Chrome 38 and greater
• Apple Safari 9 and greater
• Opera 18 and greater
• Apple iOS mobile browser 9.2 and greater
• Google Android mobile browser 4.4 and greater
The following computer browser is no longer supported by Microsoft, so if you are using this browser, please update to a supported browser:
• Microsoft Internet Explorer 11
The following native devices for applications are supported:
• iOS 8.0 and greater
• Android 4.1 and greater (Android devices have great variability in underlying hardware. Some models may not be supported due to device manufacturer customizations.)
All mobile browsers should be supported. If you are having trouble logging in on a phone or tablet, please contact us at 866-455-ROAD (7623).
Does FreedomRoad Financial Online Banking work with Quicken, Quickbooks or Mint.com?
Yes, you can directly connect your FreedomRoad Financial account using Quicken, Quickbooks or Mint.com.
Resources for this process are available on Intuit’s website.
Find more Bank connectivity questions answers at https://quickbooks.intuit.com/learn-support/en-us/quickbooks-online/help-topic/banking/bankfeeds
Note: FreedomRoad Financial does not endorse or guarantee the above websites.
How do I transfer money or make a payment?
How do I transfer money or make a payment from an external account to my FreedomRoad Financial account?
- First link an external account (please see below for directions on how to link an external account) to your FreedomRoad Financial account. You will then see your external account listed as an available option to transfer funds to or from your FreedomRoad Financial account in the Transfer & Pay section in online banking.
How do I link an external account in online banking?
- In the upper right-hand corner of the page, click your name. Choose “Settings”. Under Accounts, click on “Link an External Account”. Choose either “Instant Verification” or “Manual Verification” based on your preference. Follow onscreen instructions to complete the process.
How long does it take for my funds to arrive from an external account?
- External transfers generally post to yourFreedomRoad Financial account within two business days.
I've linked my external account via "Manual Verification." Where do I verify the microdeposits?
Manual Verification is a process that verifies ownership of your external account via two microdeposit transactions that should arrive in your external account within 1-3 business days.
Check your external account for these deposits and once they appear, you will need the two deposit amounts for the next step. (Note: there will also be a debit to your account that totals the two deposits, which is how we offset the deposits. You do not need to remember this debit amount.)
Next, enter the two deposit amounts by signing into your FreedomRoad Financial Online Banking account at online.FRF1.com. In the upper right-hand corner, click your name, choose 'Settings' and go to 'Accounts' where you will find a green 'Verify' button next to the external account you linked. This is where you enter the two small deposit amounts. Click 'Confirm and activate account.'
Will I receive a confirmation or reference number for the loan payment I made online?
No, you will not receive a confirmation or reference number for loan payments made online, but you will receive a confirmation email which you can use as a confirmation. There is not a confirmation or reference number generated because we use the payment date, dollar amount and your account number to retrieve and confirm the details of transfers/payments. This makes a separate confirmation or reference number unnecessary.
{endAccordion}
Existing FRF Customers: How to Log in to Online Banking for the First Time on a Computer
Existing FRF Customers: How to Log in to Online Banking for the First Time on a Mobile Device
How to Set up Two-Factor Authentication